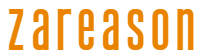High-performance laptops have gained traction since the 2020 pandemic and are now the main professional and personal device for many people. Therefore, it is not surprising that devices equipped with dedicated graphics cards and high-performance processors in small chassis face high temperature problems.
If you’re noticing that your laptop is getting hotter than it should, this article will provide you with a variety of tips and tricks to help you control temperatures, from the basics to more advanced techniques.
How to find out if the laptop is hotter than normal?
To know if your laptop is overheating, it is extremely necessary to understand the normal operating temperatures of the CPU and GPU and monitor these values regularly.
Normal and warning temperatures for CPU and GPU
| Component | Resting temperature | Temperature under load | Maximum temperature |
| CPU | 30°C – 65°C | 50°C – 85°C | 90°C – 100°C |
| GPU | 30°C – 65°C | 60°C – 85°C | 90°C – 95°C |
CPU
- Rest (Idle): When the notebook is not performing intensive tasks, the CPU temperature should be between 30°C and 65°C.
- Carga (Load): During gaming, video editing, or other intensive tasks, the CPU temperature should be between 50°C and 85°C.
- Maximum: CPU temperature should not exceed 90°C to 100°C to avoid damage.
GPU
- Rest (Idle): Without demanding graphics tasks, the GPU temperature should be between 30°C and 65°C.
- Carga (Load): During intensive gaming or 3D rendering, the GPU temperature should be between 60°C and 85°C.
- Maximum: GPU temperature should not exceed 90°C to 95°C to ensure component safety and longevity.
Monitoring the temperature
1. Use of temperature monitoring software
- HWMonitor: Advanced software that monitors the temperature of your CPU, GPU, hard drives, and motherboard. It generates detailed reports and is compatible with all processors and Windows versions.
- HWiNFO: Provides detailed information about the hardware, as well as monitoring temperature and fan speed. Supports a wide range of sensors and is ideal for in-depth diagnostics.
- Core Temp: Focused on CPU temperature, provides detailed readings for each processor core. Supports Intel, AMD and VIA x86 processors and offers extensive customization options.
- SpeedFan: in addition to monitoring the temperature, it allows manual control of fan speed. It is a versatile tool, although its interface may not be intuitive for all users.
- iStat Menus (for Mac): For Mac users, iStat Menus is a great option. This software lets you monitor the temperature of your CPU, GPU, and other components, as well as providing information on memory, battery, and network usage. It’s highly customizable and provides detailed data right in the macOS menu bar.
2. Manual verification and visual factors
- Touch and feel: If the base of your laptop is very hot to the touch, especially during tasks that shouldn’t be as demanding on the hardware, this could be a sign of overheating.
- Reduced performance: Laptops that are overheating often automatically reduce performance to reduce heat generation. If your laptop is running slower than usual, this could be an indication of thermal issues.
- Unexpected shutdowns: If your laptop shuts down abruptly, especially during intensive tasks, it is likely overheating to protect its internal components.
3. System behavior analysis
- Check Task Manager: Access the Task Manager in Windows (Ctrl + Shift + Esc) to observe the CPU usage. If the usage is consistently high without any demanding programs running, there may be an overheating issue.
- System alerts: Some laptops come with built-in monitoring software that alerts you when the temperature exceeds safe limits. Check to see if your laptop has this feature.
4. Using energy profiles
Adjusting your power settings to a balanced or low-performance profile can help reduce your laptop’s operating temperature. You can access these settings in the Windows Control Panel, under Power Options, for example.
But why do notebooks get hot?
Laptop overheating is a relatively common problem and can be attributed to several factors. Generally, the main reasons are:
Powerful components in small spaces
Excessive processing heats up components housed in a relatively small space, making it difficult to dissipate heat efficiently.
Dust accumulation
Over time, dust can build up in the fans and air vents, blocking airflow and causing your laptop to overheat.
Degraded thermal paste
Thermal paste is used to improve heat conduction between the processor and the heat sink. Over time, this paste can dry out and lose its effectiveness, resulting in higher temperatures.
Use on unsuitable surfaces
Using your laptop on soft surfaces, such as beds or sofas, can block the air vents, preventing proper ventilation.
Malware
Malware running background processes can overload the processor, causing it to overheat.
5 tips to reduce laptop overheating
If you believe that the problem is not due to dirt or malware, we still have some tips, especially for gamers. Without further ado, let’s get to the point:
Tip 1: Use a laptop stand or cooling pad
- Rigid surfaces: Always use the notebook on hard surfaces to ensure adequate ventilation.
- Cooling pads: Use cooling pads to improve heat dissipation. Choose a pad that fits your laptop model for best results.
Tip 2: Adjust power and fan settings
The simplest way to get started is by using the pre-defined cooling profiles that come with your notebook.
- Power Settings: Maximize power settings for maximum performance, but be aware that this will require higher fan speeds and therefore more noise.
- Fan settings: If the fan noise is bothersome, especially if you don’t use headphones, reduce the fan speed to a more tolerable level, even if it means accepting slightly higher temperatures.
- Smart Energy Profiles: Some modern laptops have AI power profiles, like Nvidia’s WhisperMode Max-Q, that automatically balance performance with heat and noise.
Tip 3: Use DLSS or FSR upscaling techniques in games
If it’s difficult to balance noise and performance with just your laptop’s settings, consider adjusting your game settings to use AI when using high resolutions.
- DLSS 3: On RTX 40 series laptops, use DLSS 3 with frame generation to reduce power consumption and heat while maintaining high frame rates.
- FSR da AMD: AMD’s FSR technology offers similar benefits to DLSS and is more widely available across different classes of GPUs.
Tip 4: Lower game settings
Lowering graphics settings can help maintain high frame rates with lower power consumption.
- Graphics settings: Lower graphics settings from ultra to high.
- Ray Tracing: Consider disabling or reducing Ray Tracing.
- VSync and resolution: Enable vertical sync to limit the frame rate to the monitor’s capabilities, and reduce the game’s resolution to ease the load on the CPU.
Tip 5: Undervolt your CPU/GPU (Advanced Users Only)
- Undervoltage: Reducing the CPU and/or GPU voltage can reduce heat generation with minimal performance loss. Software such as Intel’s XTU and manufacturer-specific tools can help.
- BIOS: Some changes can be made directly in the BIOS, but this is recommended only for experienced users due to the risk of system instability.
How Modern Laptops Are Designed to Handle Heat
With multi-core processors and more advanced GPUs, thermal management has become a priority in laptop design. To allow these notebooks to run efficiently and reliably, manufacturers incorporate a number of innovative cooling technologies, such as
Steam chambers and multiple fans: Many devices now come equipped with vapor chambers and multiple fans that help dissipate heat more efficiently.
Thermal paste and liquid metals: the use of high-quality thermal pastes and, in some cases, liquid metals, significantly improves heat transfer from components to heat sinks.
Fan speed and power profiles: Software like Asus’ Armoury Crate and Alienware Command Center allow users to adjust power profiles and fan speeds, balancing performance and cooling as needed.
External liquid cooling: Some brands, such as Maingear and Eluktronics, offer external liquid cooling solutions for their high-performance notebooks, drastically reducing operating temperatures.
What if I still have problems?
If, after following all the tips and performing the necessary maintenance, your notebook continues to have overheating problems, it may be time to consider other options.
Activate the warranty
Most laptops come with a limited warranty that covers manufacturing defects and hardware issues. Check your user manual or manufacturer’s website to see the terms of your device’s warranty.
Remember to have the necessary documentation on hand, such as the purchase invoice, the notebook serial number and any proof of extended warranty, if applicable.
Then, contact the manufacturer’s technical support. Explain in detail the overheating issues you’re experiencing and the steps you’ve already taken to try to resolve the issue. This may include cleaning out dust, replacing thermal paste, and adjusting power settings.
If technical support determines that the problem cannot be resolved remotely, they may ask you to send your laptop to an authorized repair center. Check to see if the shipping costs are covered by your warranty.
Contact the manufacturer
Most manufacturers have an online support portal where you can open a service ticket. Sites like Dell, HP, Lenovo, and Asus offer customer support that can include live chat, email, and discussion forums.
Some manufacturers have authorized service centers where you can take your laptop for diagnosis and repair. Check the manufacturer’s website for the location of the nearest service centers.
If your laptop is no longer covered by the standard warranty, consider purchasing an extended warranty or service plan. This can often be done even after the initial purchase of the device.
Alternatives and recommendations
If your laptop is out of warranty and the manufacturer cannot offer a satisfactory solution, you can seek out independent repair services that specialize in laptops.
In some cases, replacing components such as fans, heat sinks, or even the motherboard may be necessary to resolve persistent overheating issues.
Consulting a qualified technician can help diagnose complex hardware problems that have not been resolved by standard maintenance measures.
For more specific information about support from different manufacturers, please visit the manufacturers’ official websites.
Source: https://www.adrenaline.com.br/notebook/dicas-notebook-esquentando/