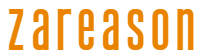The Adrenaline audience knows all too well how useful it can be to monitor your PC’s stats and hardware, especially for optimizing gaming performance. But there is a way to monitor the temperature of the system’s Processor and Video Card at all times, in the corner of the Windows taskbar.
This tutorial will present a quick and practical way to do this, using free software called FanControl which, once installed, can be configured in just a few minutes to display the information you want.
Step by step guide to using FanControl
Download and install the program
The first step to follow is to access the official FanControl website at getfancontrol.com and click on the button Download V194.

A small window will appear asking you to select which version you want to install. You can select the third option, Fan Control V194 .NET Framework 4.8download the executable in the location you prefer and open it and proceed with the installation normally until you open the software on your computer.
Configure sensors for monitoring
The first time you open the program, a message with some information about how to use it will appear. To proceed, simply click Yes.

Soon after, the window to sensor configuration will also appear automatically. On the left you can select which sensors the software should monitor.

GPU and CPU will probably already be selected by default, which is the goal, but you can select them all if you want. You can also change this setting later.
After configuring the sensors, click Ok to proceed with settings to control the fans. If you don’t want to go through this step, just click Cancel to proceed with monitoring only.
Configure FanControl to start minimized with Windows
The next step is to configure the display and launch of the FanControl software. Luckily, the settings window appears automatically after you finish adjusting the sensors and fans.

Here, you need to check the options Start at User Log On and also Start minimized. This will make the software start with the system, so you don’t need to open it manually and it will also be minimized showing the information in the taskbar automatically.
Configure the temperature display on the taskbar
With the initial settings complete, the next step is to adjust the temperature display of your components. To do this, access the Tray Icons.

In the second selection bar where it is written Add tray icon temperature, you must click and select the temperatures of the components you want to be displayed on the taskbar. In the case of my system, I will select AMD Ryzen 5 3600 for the processor and NVIDIA GeForce RTX 3070 for the graphics card.

With the sensors selected, the temperature indicators should now be showing up in the taskbar. If you don’t see them, click the arrow to show hidden items.

Drag temperature index items to the taskbar to pin them there permanently.
Customize temperature display colors
This next step is optional, but can be important to quickly differentiate components.

To customize the colors of the temperatures displayed, still in the tab Tray Iconsyou must first uncheck the box Sync icon color with Windows to enable customization.
Now, just select each sensor and configure the color for each of them. Since my system has an Nvidia GPU and an AMD CPU, I used the colors green and a shade of red to easily differentiate the two components.

Done! Now your computer will always display the temperatures of your processor and video card in the taskbar. If you want, you can also add monitoring of other sensors supported by the program, but CPU and GPU are definitely the main ones.
If you are interested in doing even more in-depth analysis on the use of your hardware, especially in games, you can check out the complete guide that Diego Kerber put together for software MSI Afterburner e Riva Tuner in the video below:
What did you think of the tip? Are you going to try FanControl to monitor the temperature of your components? Leave your impressions in the comments and on Adrenaline’s social networks!
Source: https://www.adrenaline.com.br/tutorial/como-monitorar-a-temperatura-da-cpu-e-da-gpu-na-barra-de-tarefas-do-windows/