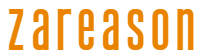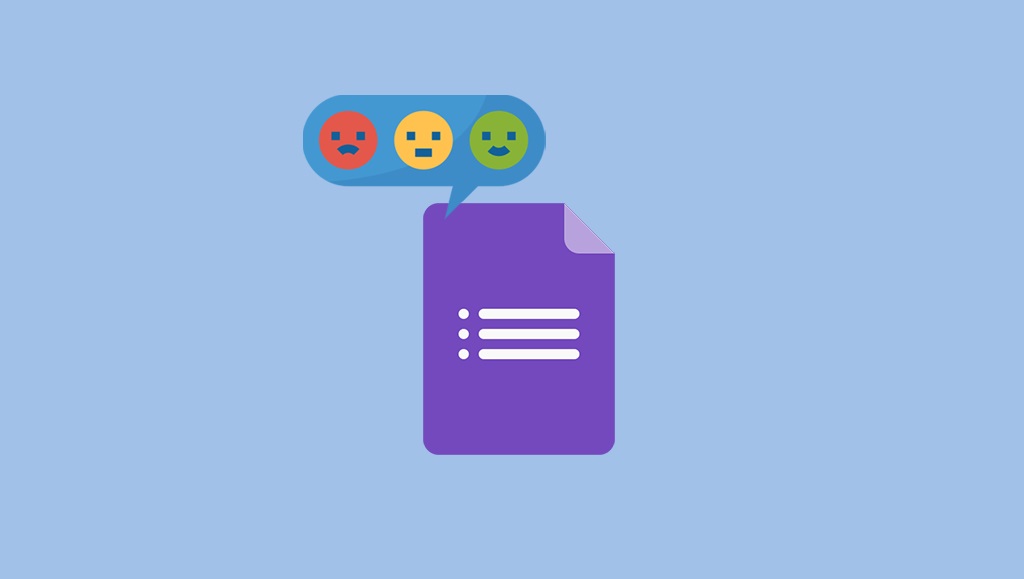
Google Forms is a free and widely used tool for creating online forms. Its popularity is mainly because it can be used for various purposes such as surveys, registrations, questionnaires and much more.
Therefore, in this tutorial, we will teach you step by step how to create a form on Google Forms in a simple and practical way. Let’s go?
Also read:
Tutorial: How to activate Reading Mode in Google Chrome
Tutorial: How to make a complaint on Reclame Aqui
-
Access Google Forms
The first step is to access Google Forms through its official website. Just type forms.google.com and press Enter, or simply click here to be redirected.
An important detail is that to create a form you must be logged in to your Google account. If not, log in to continue.
As soon as you enter the Google Forms home page, you will see the option to start a new form or choose ready-made templates.
-
Create a new form
Click the “+ blank” button to create a form from scratch. This will open a screen with an empty form where you can start customizing the questions and design.
-
Give the form a name

At the top, click where it says “Untitled Form” and enter the name of your form. For example, “Satisfaction Survey” or “Event Registration”, depending on what your form is.
Also add a description below to explain the purpose of the form. This message will appear at the beginning of the process and helps people who respond to this form to understand the general context.
-
Add questions
Now is the most important part, including the questions. To do this, first click on the “Question without title” field and type your question.
It will show a drop-down menu on the side, where you can choose the type of response.

They can be in the style of Short Answer (for short text answers), Paragraph (for long text answers), Multiple Choice (for selecting a single option), Check Boxes (for selecting multiple options.) and Linear Scale: (for rate something on a scale, such as 1 to 5).
If the chosen style is multiple choice and has answer options, just enter as requested.
And to add the next question, just click on the “+” icon in the right sidebar.

You can also activate “Required”, which means that the person can only complete the form and send the answers if they answer that question.
-
Personalize o Visual
You can also customize the look of the form to make it prettier and more attractive to those responding. To do this, you can click on the color palette icon located in the top right corner.

Then you can choose a specific color or even add a custom header image if you click “Choose Image”. You can choose between some templates that he already has ready or upload an image from your computer.
When you do this, Google Forms will automatically apply a theme based on the chosen image.
-
Adjust the settings
It is also possible to click on the Settings tab at the top and select some aspects of the form.

If it’s a test, for example, with correct answers, you can select this option to let people know how many points they managed to score. It is also possible, for example, to choose to collect email addresses, allow participants to edit answers after sending, limit to one answer per login and even presentation options such as shuffling the order of questions for different people.
-
Preview and test the form
Before sharing, you can preview your form to make sure it’s as planned. To do this, click on the eye icon in the upper right corner, which is close to the color palette icon.
You can also answer the form to take a test and see if the questions are correct, which is very important. But in this case you won’t be able to click “Send”, as this part is just for testing.
-
Publish and share

Finally, when everything is ready and the form is the way you want it, just click Publish!
To share the form link, you can go to the publish button and “Copy participant link” or go directly to the option for this, which is an icon that resembles a lying pill with a line in the middle.
Source: https://www.hardware.com.br/tutoriais/tutorial-aprenda-a-criar-um-formulario-no-google-forms/