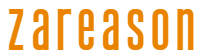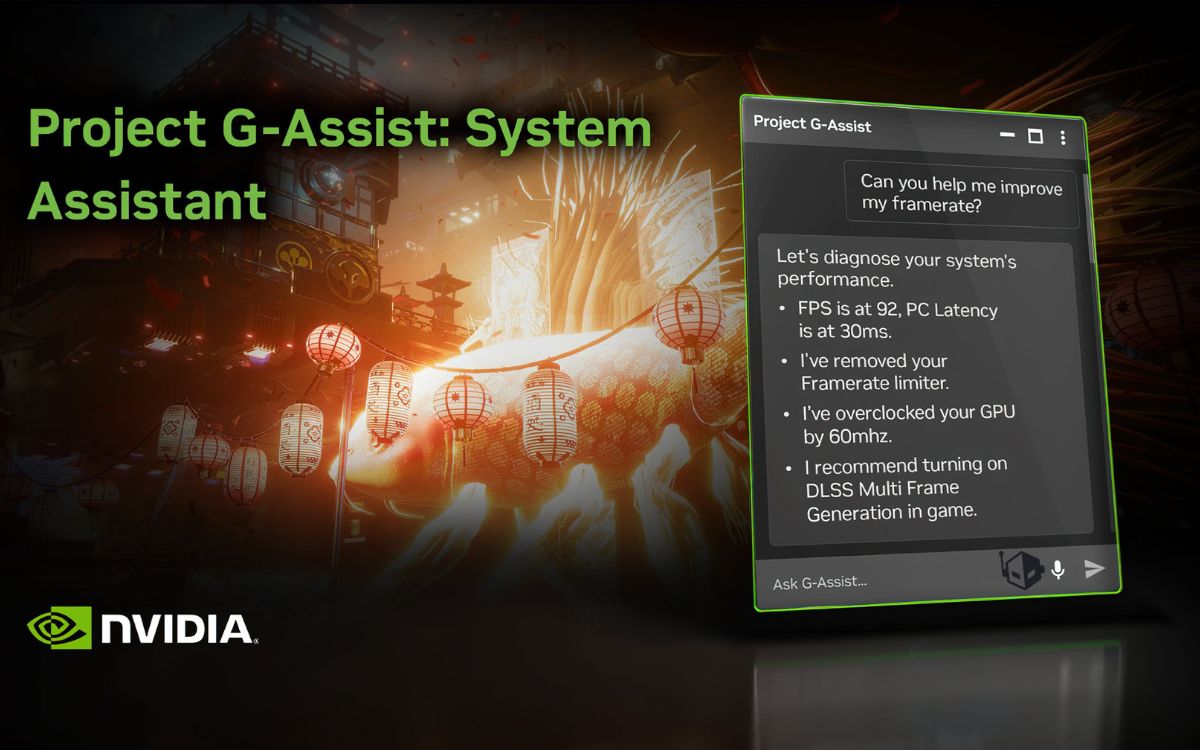
NVIDIA today launched the G-Assist project within the NVIDIA application. It will help players optimize game and system settings, measure frame rates and even change lighting on connected devices.
The app was originally an April 1 play presented in 2017. Last year, during Computex 2024, Nvidia presented a demonstration of technology. NVIDIA has now launched the Functional AI Wizard for RTX GPU owners.
At the time, the company presented GPU adjustments in real time and adjustments to the game settings, all talking to the PC by text or audio.
Related News:
G-Assist uses a small local language model that requires almost 10 GB of space for assistant functions and voice resources. The AI wizard works in a variety of 30, 40 and 50 series desktop GPUS, but users will need a plate with at least 12 GB of Vram.
As it does not work by accessing the internet, all searches need to be already in the application database. Despite limitation, this also increases reliability and users can use the unconnected app.
At the moment, It is available as an optional part of an NVIDIA application update that also includes new DLSS replacement options and the ability to adjust the screen scale and the color settings.
Functionality
G-Assist acts as an AI assistant through voice or text prompts. The user can ask questions such as “How does DLSS frame generation work?” and the assistant will provide a similar output to ChatgPT.
It can also optimize games for the best performance or image quality, or make it control the lighting of Logitech, Corsair, MSI and Nanoleaf devices.
Users can also ask G-Assist to analyze and optimize the entire PC so that it detects if a game has a frame rate limiter, whether your GPU’s performance is limited and what can be done to improve overall performance.
With the app, users may even detect whether update rates are not at most on a screen, seeing recommendations such as overclocking a GPU or reduction of resolutions in the game to reach the desired frame rate.
In addition to all this, users can ask for gameplay tips.
Users and developers

Clearly that most of the AI makeups can be made manually. With G-Assist, Nvidia’s PC Apis and Third Party can be used with a button click. The G-Assist menu can be opened by pressing Alt+G, from which the user you can write a prompt or simply talk and insert the prompt using audio.
Nvidia’s G-Assist project is built using NVIDIA ACE and NIM microservices. Therefore, he is totally open to ISVS and the community for later expansion. Developers can also send plugins directly to NVIDIA for analysis and possible inclusion, so that they are available to a larger audience.
Nvidia has published instructions on its Github repository, allowing ISVS, developers, and users to generate G-Assist plugins using a chatgpt-style plugin builder.

Support and availability
How G-Assist is designed to be executed locally on RTX hardware, It has a small impact on performance. The GPU will allocate a small amount of its power, especially to feed the AI inference.
In other words, running G-Assist during a match will result in a performance drop in a few seconds.
The Nvidia Project G-Assist feature will be available at GPUs GeForce RTX Series 30, 40 and 50 with over 12 GB. It is compatible with Windows 10 and Windows 11 operating systems and has nominal CPU requirements.

It takes 6.5 GB of space for the system assistant, while voice commands will have another 3 GB. As for the driver version, G-Assist will only work with GeForce 572.83 or superior GRD. At launch, it will offer support only to the English language.
Also, for now, the NVIDIA Project G-Assist will be available only with desktop CPUS, but GeForce RTX laptop support will also come in a future update.
Promptlist
Below is a list of example prompts provided by Nvidia.
| Function | Description | Prompt |
| Knowledge about GeForce | Answers Basic Questions about Nvidia/GeForce Technology (DLSS, Reflex, G-Sync, etc.) | “How does DLSS Frame Generation work?” |
| Optimize graphics | Apply balanced/recommended settings based on the user hardware. It may require the game to be closed or restart so that the changes have effect. | “Optimize my graphics for Cyberpunk 2077.” |
| Preferences based optimization | Adjusts settings for performance, image quality or a balance between them. It may require the game to be closed or restart so that changes enter into force. | “Optimize Rust for higher performance over quality.” |
| Throw | Launches games recognized by the NVIDIA application | “Launch The Finals.” |
| Overclocking de GPU (Manual) | Overclock the GPU nucleus in a MHz specified in increments of 15 MHz, up to 60 MHz | “Overclock my GPU by 60 MHz.” |
| Save ShadowPlay Clip | Save the last seconds/minutes of the game as a clip | “Save a shadowplay clip” |
| Start/stop recording | Starts or for the manual game recording | “Start recording my gameplay.” |
| Show/hide performance overlap | Alternates the overlay of NVIDIA application performance | “Hide the performance overlay.” |
| Driver update | Check and download the latest GPU driver if available. | “Update my GeForce driver” |
| Driver Verification | Review if the drivers are updated | “Am I running the latest GPU driver?” |
| Peripheral/Environmental Lighting (See Plugin System Requirements) |
Defines basic lighting for supported devices | “Set my keyboard lights to green.” “Set my room lights to yellow” |
| Define fan profile (See Plugin System Requirements) |
Adjust system fan speeds on supported devices for balanced profiles, performance or silent | “Set my fans to silent mode” |
| Use of CPU % | Reports the general use of the CPU, with average of the last 60s | “What’s my CPU utilization?” |
| Use of GPU % | Reports the general use of the GPU, with average in the last 60s | “What’s my GPU utilization?” |
| GPU clock speed | Reports the clock of the GPU nucleus, with average in the last 60s | “What’s my GPU clock speed right now?” |
| GPU energy use | Shows how many watts the GPU is consuming, on average in the last 60s | “How much power is my GPU using?” |
| Average FPS | Reports the average frame rate. It requires a game in run. | “What’s my average FPS in this game?” |
| Average PC latency | Reports the measurement of the PC. It requires a game in run that supports PC latency markers. | “What’s my PC latency?” |
| Performance by Watt | Relates performance-power performance (FPS/W). It requires a game in run. | “What is my performance per watt?” |
| Reverter Overclock | Reversing any previously applied GPU overclock | “Remove my GPU overclock” |
| Table rate analyzer | Suggests ways to increase FPS or identify bottlenecks. It requires a game in run. | “Analyze my performance” |
| Analyze energy use | Helps improve energy efficiency. It requires a game in run. | “Analyze my power consumption” |
| Define update rate | Changes the update rate (increase/decrease, maximum or specific) | “Set my monitor to 144Hz.” |
| Current update rate | Reports the current monitor update rate | “What’s my current refresh rate?” |
| Maximum update rate | Reports the maximum update rate supported by the monitor | “What’s the highest refresh rate my monitor supports?” |
| FRL | Check if a frame rate limiter is active | “Is there a frame rate limit right now?” |
| Define frl | “Set a Frame Rate Limit to 100.” | |
| Energy Efficiency Mode | It seeks to maximize energy efficiency by maintaining a minimum of 60 fps. Requires a game in execution | “Set my GPU to power efficiency mode” |
| Reversing Energy Efficiency Mode | Reverses previous changes in energy efficiency | “Undo my power efficiency settings.” |
| Graph – 2 variables | Shows two metrics of choice over time | “Graph my CPU and GPU usage” |
| Graphics – Use of the CPU | Shows use of CPU over time | “Graph my CPU usage” |
| Graphics – Use of GPU | Shows use of GPU over time | “Graph my GPU utilization” |
| Graphics – GPU clock speed | Shows the frequency of GPU clock over time | “Plot my GPU clock speed” |
| Graphics – GPU Power | Draw the use of GPU power over time | “Show me a power usage graph” |
| Charts – Medium FPS | Show the FPS over time. It requires a game in run. | “Graph my frame rate” |
| Graphics – PCL | Show the latency of the PC in a specified time window. It requires a game in run. | “Plot my latency” |
| Graphics – PPW | It shows Watt’s performance over time. It requires a game in run. | “Graph my performance per watt” |
| Graphics – GPU fan speed | GPU fan RPM plotting over time | “Show me a graph of my GPU fan speed” |
Source: Nvidia.
Source: https://www.adrenaline.com.br/nvidia/project-g-assist-nvidia-lanca-assistente-de-ia-que-otimiza-seu-pc/