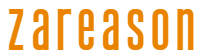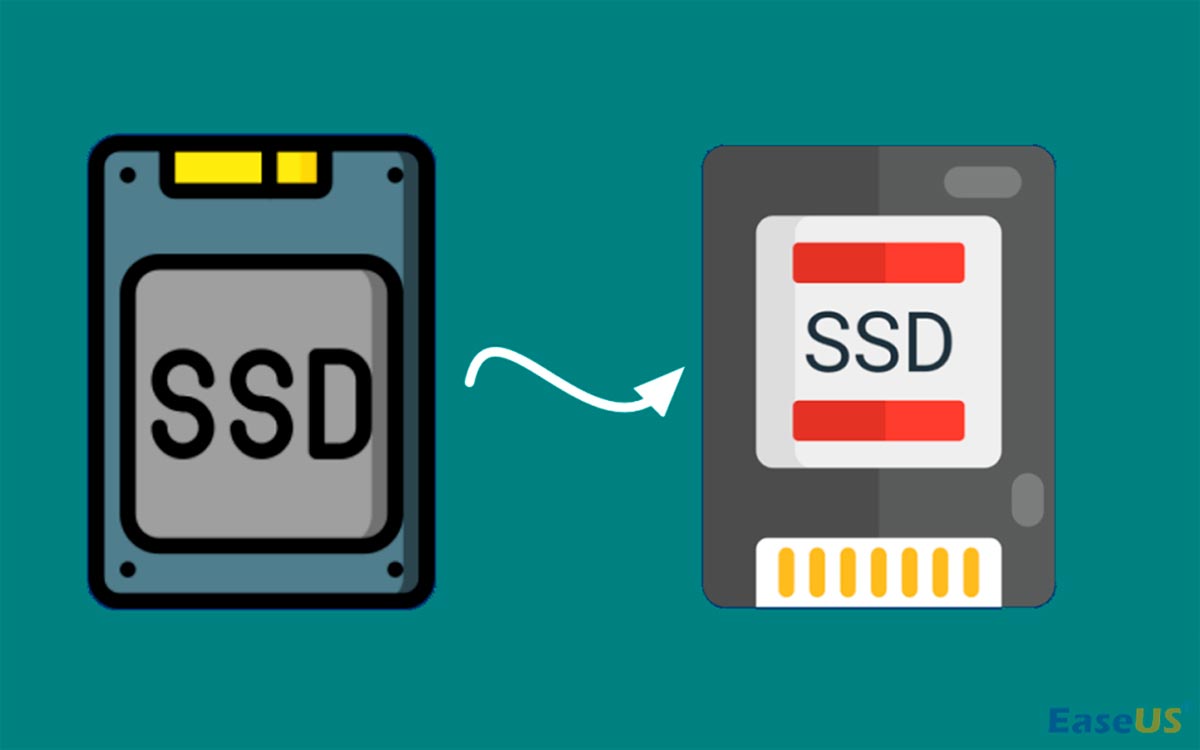
Main advantages:
- Typically, to have more space to install programs or run Windows faster, we need to change an SSD which usually comes with limited storage.
- The notable benefit of cloning one SSD to another is that the entire process ensures that you do not lose your data, including operating systems, applications, settings, and personal data.
- Windows 10 and Windows 11 do not have pre-installed settings to allow users to clone a HDD or SSD. The only option is to look for some third-party disk cloning software.
Replacing an SSD? How much SSD storage do you need?
It’s good to know the critical parameters of the SSD before trying to replace it, such as capacity, read/write speed, and interface types (M.2, NVMe, PCIe, etc.). Additionally, SSD manufacturers also deserve your attention because their quality, reliability, and warranty vary.
Requiring a large SSD is quite common because the pre-installed HD/SSD usually has little space and the computer starts to slow down due to insufficient storage, especially when the C drive is full of data, which will greatly decrease the computer’s operating speed. computer.
Generally speaking, an SSD with a capacity of 250GB or 500GB is sufficient for the operating system, applications, and future updates. And if you rely heavily on large .exe files like games or editing programs, it is highly recommended to choose one from 500GB ~ 1TB storage.
What to prepare to successfully upgrade a small SSD
To enjoy a smooth and successful SSD cloning process, you need to make some preparations. Without a doubt, using the best cloning software can guarantee the best results.
EaseUS Disk Copy supports various SSD interface types from all manufacturers. It can help you upgrade to a larger disk and clone Windows to SSD without reinstalling everything or losing data.
Furthermore, to connect two SSDs, it is essential to have a SATA to USB cable, as in the photo.
Finally, it is important to highlight that there are different scenarios for you to exchange your HD for a higher capacity SSD. Check out the possible solutions to answer your exact questions.
Scenario 1: “I have a 512GB PCIe SSD to be used as drive C with Windows 11 installed, and a new empty 1TB SSD as drive D. I want to install the operating system on the larger SSD and make it the system and boot drive , so I want the 1TB SSD to become a C drive after cloning. How can I clone SSD C drive to a larger SSD D drive and then run my Windows 11 from the larger drive?” – from the Microsoft community.
Solution: Use cloning software provided by EaseUS to help you clone your C drive to a larger D drive and change the boot drive.
Scenario 2: “I plan to transfer everything from my old SSD to the new SSD, including the operating system, and keep the old SSD as a separate drive.” – do Reddit.
Solution: Use EaseUS Disk Copy, Macrium Reflect Free or Clonezilla to help you migrate data from old drive to new SSD.
How to use EaseUS Disk Copy to clone an SSD easily
As mentioned above, if you want to install an SSD with more storage space, you need to use professional hard drive cloning software.
EaseUS Disk Copy can meet your needs in all aspects, including cloning, updating, transferring and creating a bootable WinPE disk. Furthermore, it can also help you clone a disk with bad sectors due to its sector-by-sector cloning technology and resize the disk layout when completing the cloning task.
After making necessary preparations, you can start cloning your SSD to a larger one on Windows 11/10/8/7 PC and laptop.
Below are the testing statistics generated by our editors, during which we got a pretty smooth, stable and fast cloning experience with EaseUS cloning method.
| Source SSD | Samsung | Total space: 500 GB | Space used: 476.94 GB |
| Target SSD | Seagate | Total space: 1TB | Available space: 931.51 GB |
| Duration | 5-10 minutes | ||
Note: Cloning speed depends on the write and read speeds of your hard drive.
Step 1. Select the source SSD
To start cloning your old SSD to another one, choose this old disk as the source disk in Disk Mode and click Next. In your case, it is the disk with the lowest capacity.
Step 2. Select the target SSD
After inserting the SSD into your computer via a SATA to USB cable or hard drive enclosure, it will appear as shown in the image. Choose it as the destination disk and remember to back it up if it contains data.
Step 3. Edit the disk layout
When using EaseUS Disk Copy to clone your SSD, you can check the disk layout of the two SSDs.
“Automatically adapt to disk” will make some changes by default to the layout of the target disk to make it work at its best status.
“Copy as source” does not change anything on the destination disk and the disk layout is the same as the source disk.
“Edit Disk Layout” will allow you to manually resize/move the partition layout on the target disk.
Note: A message will appear warning that data on the destination SSD will be lost. Confirm this message by clicking Continue.
Step 4. Start cloning SSD
After editing the disk layout, you can click Continue to begin the cloning process.
Boot your PC from cloned SSD after cloning
After the cloning process is complete, data from the old SSD including the operating system will be transferred to the new SSD. At this time, you need to remove the old SSD from your laptop or desktop PC and install/add the new SSD to your laptop or desktop PC.
After installing the new SSD in your laptop or computer, you will need to configure Windows to boot from the cloned SSD. To do this, follow the instructions below:
1 – Restart your PC and press the F2/F8/F11 or Del key to access the BIOS.
2 – Go to the boot tab and set the cloned SSD as the first boot option in BIOS.
3 – Save all changes and restart your PC.
Once this is done, you should restart your computer from the successfully cloned SSD.
That’s all you need to know about how to clone SSD to larger SSD in Windows 11/10/8/7. In this post, we show you all the details that deserve your attention when cloning/upgrading an SSD to a larger SSD drive.
Upgrading to a new or larger SSD is a great option for improving your Windows computer’s performance. And the easiest way is to use a professional cloning tool like EaseUS Disk Copy to help you.
EaseUS Disk Copy, with a user-friendly interface and versatile cloning options, can meet all your possible needs for cloning a hard drive and performing other tasks. Just download it to try it out. It won’t disappoint you!
FAQ on How to Clone SSD to Larger SSD
1. Can I clone different size SSD?
Yes, you can clone hard drives of different sizes. All you need to do is find a reliable cloning tool to help you. EaseUS Disk Copy can meet your needs in this regard.
2. Can I clone a 1TB HDD to a 256GB SSD?
Yes, you can clone a larger hard drive to a smaller one. However, you must ensure that the destination drive has enough capacity to store the data from the space used on the source drive. Or you can clone some used partitions from your larger drive to a smaller one.
3. Why does SSD cloning take so long?
- Bad sectors. Bad sectors on your hard drive will cause the cloning process to slow down or fail.
- A large amount of data. The cloning procedure will take longer the more data there is.
- Cloning tool you use. Some cloning tools have slow cloning speed. To solve this, you can use EaseUS Disk Copy, which has fast cloning speed.
4. How to choose the SSD that best suits your needs?
The following are five popular SSD brands and models that offer relatively high performance in a Windows PC or notebook.
| Model name | SSD Type | Capacity | Speed | Coreliability | Guarantee |
| Samsung 870 EVO Plus | SATA | 250/500GB, 1/2/4TB | Read/write up to 560/530 MB/s | Alto | 5 years |
| Crucial MX500 | SATA | 250/500GB, 1/2/4TB | Read/write up to 560/510 MB/s | Alto | 5 years |
| WD BLACK SN850 | M.2 | 1/2TB | Read/write up to 7000/5300 MB/s | Alto | 5 years |
| SanDisk Extreme Pro | NVMe | 250/500GB, 1/2TB | Read/write up to 100/90 MB/s | Average | 5 years |
| Kingston A2000 | NVMe PCIe | 250/500GB, 1TB | Read/write up to 2,200/2,000 MB/s | Average | 5 years |
Source: https://www.adrenaline.com.br/artigos/como-clonar-um-ssd-para-um-ssd-maior-sem-perda-de-dados/