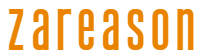The application GPU-Z for Windows informs technical specifications of the GPU and video card in your system, being an important ally to find out which card you have in the system without opening the computer, be it a AMD Radeon, Intel Graphics or NVIDIA GeForce. Just like CPU-Z, it works for desktop and notebook computers.
GPU-Z shows the make, model, memories, frequencies, temperature and various other information of the GPU/video card
In this article I will clarify the main information provided by the app in its tabs, as well as a link to download GPU-Z, an application that we use in all our video card reviews and a series of other articles here at Adrenaline.
CPU-Z
If you are looking for information about your processor, motherboard or memories, the ideal application is CPU-Z. We already have a very complete article on it where I detail its main functions, it’s worth checking out.
What does GPU-Z do?
With the GPU-Z You can see technical data, specifications and also the temperature of the GPU or video card installed on your desktop or notebook computer. It informs data such as the manufacturer of the GPU and video card, amount and type of memory used, as well as the card’s BIOS version and GPU and memory speeds.
It is also possible to see some technologies supported by the GPU, as well as other supported technologies and whether they are activated or not, such as Resizable BAR.


It is worth noting that GPU-Z even shows details of the GPU of systems that only have integrated graphics, as in the case of notebooks and processors from AMD or Intel.
DOWNLOAD GPU-Z
Those responsible for developing GPU-Z are the same people from the TechPowerUp website, one of the most traditional in the world of PC hardware. The database used by GPU-Z is also shared on the website, and any user can even consult and send information from their GPU by uploading the card’s BIOS to the website database through GPU-Z.
The application receives constant updates, with new versions supporting new generations of GPUs with each new release from AMD, Intel and NVIDIA.
Ask for GPU-Z screenshots before buying a used computer
As highlighted in the CPU-Z article that shows data on the CPU (processor), motherboard and memories, when buying a computer, knowing its technical specifications is essential, and GPU-Z provides all the details of the GPU / video card as I already highlighted.

For users without knowledge, misinformation can become a big problem, eventually even falling into a scam with outdated components. It is common for advertisements to simply state that there is a GeForce being a gaming card, but a GeForce GTX 1060 model is very different from a GeForce RTX 3060, and both can have 6GB of memory.
In these cases, GPU-Z is crucial and very important because it simply and clearly informs some of the main specifications of the system’s GPU/video card. With the names of the components, just do a quick search on Google or even here on Adrenaline to get the product information.
In the next sections I will show how to identify each of these components in the available tabs of GPU-Z.
What information does GPU-Z show?
Let’s now find out what information GPU-Z shows. The program has the Graphics Card, Sensors, Advanced and Validation tabs. On the top right side you also have the options to capture an image (screenshot) of the current screen, update the detected GPUs (refresh) and application settings (settings), which makes it possible to manage all sensors detected in the system through the “Sensors” tab.
Discover now what each of them is for.
GPU-Z Graphics Card
Aba Graphics Card is the most important in GPU-Z, in which the application provides the main information about the GPU and the video card installed in the system.
In addition to seeing the model and brand of the GPU and video card, it is possible to check a series of technical details of both, including information such as amount of memory, type of memory, the frequencies at which the GPU and memories are working, including comparing the card’s base clocks and in real time or if it has been overclocked.
It is also possible to see the version of the drivers installed on the system, save the BIOS as a backup if you intend to upgrade to another, or even run a render test to see the card’s stability.

Render Test
One of the functions in the Graphics Card tab of GPU-Z is “Render Test”, highlighted with a blue arrow. This function aims to make the card work in its real usage scenario, as more recent card models have systems that “turn off” or change some characteristics to reduce energy consumption.
The Render Test ensures that it operates in its normal scenario for all card configurations.

GPU-Z Sensors (sensores)
By selecting the “Sensors” tab, you will have real-time information about all the sensors available on the board, making it possible to monitor in real time the alternation of frequencies, temperature, FAN speed, load percentage and working voltage of the different components of the board. plate.
It is still possible to save these logs and import the data into different applications.

GPU-Z Advanced
In the Advanced tab, the user will have more information about the GPU, some of which are dubious, as well as information about the connection to the monitor and supported features.

GPU-Z Validation
Finally, the last screen called validation allows the user to send the app’s information to the GPU-Z / TechPowerUp database, which is an important step even for those looking for overclocking records involving the GPU, as this validation guarantees certification of results.
It is also possible to use this tool to report problems or simply increase the developer database, which is always interesting for the community.

Source: https://www.adrenaline.com.br/software/gpu-z-o-que-e-e-como-funciona/