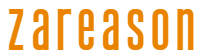The room is dark, except for the glow of the monitor that casts a ghostly light on the wall. You take a deep breath, fingers resting on the keyboard, ready to defeat another boss in the game. Then it happens: the screen flickers. Once, twice. And again.
It’s not the boss that defeats you, it’s the screen itself. You blink your eyes along with her, trying to convince your brain that everything is okay. It is not. And the problem has a name: flickering. Also known as screen flickeringin clear Portuguese.
What is flickering?
Flickering is the noticeable oscillation or flickering in the glow of a screen, caused by rapid changes in the light emitted by the monitor.
The fault may appear as visible blinking or flickering, creating an effect that interferes with viewing and ocular comfort. More than an aesthetic nuisance, flickering can lead to eye strain, headaches and even hinder productivity.
This oscillation occurs due to problems related to the refresh rate, outdated graphics drivers, or hardware and software incompatibility. The phenomenon can vary between discreet and unbearable, depending on the severity and sensitivity of the person using the screen.
The term “flickering” comes from English and can be translated as “flickering” or “trembling”. It accurately describes the irregular behavior of light emitted from a screen, similar to the flickering of a faulty light bulb or the flickering of a flame
The use of the word in the technological context became popular because it is simple and visual, encapsulating the discomfort caused by fluctuations in brightness or light, common in monitors and televisions that present technical problems.
How and why does flickering happen?
Flickering doesn’t come out of nowhere. He is orresult of different factors that affect the functioning of the monitor. Problems can be technical, configurational or even related to the environment in which the screen is installed.
The most common causes of flickering:
- Incompatible refresh rate: When the monitor’s refresh rate (measured in Hz) is not adjusted correctly, the screen may flicker. Monitors configured at inappropriate rates for the connected hardware tend to flicker, especially at high resolutions.
- Cable problems: Poorly connected, frayed, or poor-quality video cables can disrupt the signal between your computer and monitor, causing visible flickering.
- Outdated or incompatible graphics drivers: When the software responsible for managing the graphics card is not updated or has bugs, it can directly affect the stability of the image.
- Power Fluctuations: An unstable or overloaded power supply can compromise the monitor’s performance, resulting in constant flickering or flickering.
- Variable Timing Technologies (VRR): Features like G-Sync and FreeSync, designed to smooth game playback, may cause flickering under certain conditions, such as sharp frame rate fluctuations.
- Faulty hardware components: Overheating graphics cards, old monitors or panels with manufacturing issues can be responsible for frequent flickering.
- External interference: High intensity lights or electronic devices near the monitor may interfere with the stability of the display signal.
As you can see above, the flickering problem is multifaceted. The causes may vary, but the effect is always the same: an unstable screen, which compromises the experience and, in many cases, eye health.
Flickering can manifest itself in different ways: as a constant flicker across the entire screen or as localized visual artifacts that only appear in specific parts of a game or application. These artifacts, often caused by graphics rendering issues, can range from flickering lines to distorted images, depending on the context.
How to solve the flickering problem?
Resolving flickering requires identifying the exact cause of the problem and applying the appropriate solution.
Fortunately, many of the causes have simple fixes, but some situations may require more technical adjustments or even component replacement.
Below are the main solutions to put an end to flickering:
1. Adjust the monitor refresh rate
Make sure your monitor’s refresh rate is set correctly. On Windows, go to Display Settingsclick advanced screen settings and adjust the rate to a value supported by the monitor, such as 60Hz, 75Hz, or 144Hz, depending on the model.
2. Check the connection cables
- Disconnect and reconnect the cables connecting the monitor to the computer.
- Make sure there are no bent or broken pins in the connector.
- Test with another video cable, such as HDMI or DisplayPort, to see if the problem persists.
3. Update drivers and firmware
- Check if your graphics card drivers are up to date. On Windows, you can use the Device Manager or download directly from the manufacturer’s website, such as NVIDIA, AMD or Intel.
- Check your monitor manufacturer’s website to see if firmware updates are available.
4. Check the power supply
- Change the outlet monitor or use a quality surge protector or surge protector to ensure a stable power source.
- If the screen stops blinking when connected to another electrical circuit, the problem may be related to power fluctuations.
5. Disable Variable Sync Technologies
Features such as G-Sync and FreeSync, used to improve gaming performance, may cause flickering in certain situations. Try disabling them in your graphics card settings, such as in the NVIDIA or AMD app.
6. Lower graphics settings
In heavy games or applications, reducing graphics quality and limiting frame rate can prevent fluctuations in GPU performance, minimizing flickering.
7. Test the monitor on another device
Connect the monitor to another computer or notebook to check if the problem is with the monitor or the connected hardware. If the flickering continues, it could be a problem with the monitor itself.
8. Assess the need for hardware replacement
If none of the above solutions work, consider replacing faulty components:
- Monitor: if it is very old or has recurring faults.
- Graphics card: If the problem is related to overheating or insufficient performance.
9. Search for specific solutions for your case online
If flickering only happens in a specific game or application, an online search may yield accurate answers. Use terms like the name of the game or software followed by “flickering” in English, like “Cyberpunk 2077 flickering issue”.
Forums, gamer communities and sites like Reddit or Steam often contain detailed reports and solutions, often shared by other users who have faced the same problem.
10. Test with different views
Some monitors offer specific display settings, such as “Gaming Mode,” “Reading Mode,” or “Standard Mode.” Try switching between these modes in the monitor settings menu.
Also, make sure to disable options like HDR or overclock do monitor helps stabilize the image. Such functions can be useful in some situations, but they can also cause visual instability depending on the connected hardware.
Flickering questions and answers
To help clarify common questions, we’ve gathered direct answers about the flickering phenomenon, its causes and solutions.
Can flickering damage my monitor?
Not directly. Flickering is a symptom of something not working properly, but it does not cause damage to the monitor. However, ignoring the problem may worsen underlying hardware failures, such as overheating components.
What to do if flickering only happens in games?
Check your in-game graphics settings and reduce options like frame rate, resolution, and advanced features like Ray Tracing. Also, disable technologies like G-Sync or FreeSync. Researching flickering in the specific game can also help.
Is it normal for OLED screens to flicker?
Yes, especially at very low brightness rates. This is due to the method in which OLED pixels are illuminated. Adjusting the brightness or activating specific settings, such as HDR modes, can alleviate the problem.
Why is flickering more common on VA monitors?
Monitors with VA panels are more sensitive to voltage fluctuations caused by variable sync technologies such as FreeSync. Dashboards also have slower response times, which may contribute to the problem.
Does updating drivers really make a difference?
Yes. Outdated or buggy drivers can interfere with communication between the video card and the monitor, causing image instability. Keeping your drivers up to date is essential.
How do you know if the problem is with the cable or the monitor?
Replace the connection cable with a new or higher quality one (HDMI, DisplayPort, etc.) and test the monitor on another device. If flickering persists, the problem is likely with the monitor or system configuration.
Can flickering cause vision damage?
Although it does not cause permanent damage, flickering can cause eye strain, eye irritation, headaches and general discomfort, especially with prolonged exposure.
Should I use screen protectors to prevent flickering?
Screen protectors do not solve flickering, as the problem lies with the refresh rate or other technical factors. The best approach is to identify the cause and fix it directly.
How long should I wait before replacing my monitor?
If flickering persists after testing basic solutions such as changing cables, adjusting the refresh rate, and updating drivers, and the monitor is very old (more than 5 years old), it may be time to invest in a newer model and stable.
Can flickering happen when using multiple monitors?
Yes. When using multiple monitors, the problem may arise if the refresh rates or resolutions are not compatible between the screens. This can also occur if the graphics card is overloaded trying to manage different settings for each monitor.
Make sure all monitors are set to similar resolutions and refresh rates, and use high-quality cables to avoid interference.
Can power fluctuations cause flickering?
Yes. An unstable power supply or electrical fluctuations can cause fluctuations in the power supplied to the monitor, resulting in flickering. Using a good quality UPS or power strip can help protect the equipment.
If the problem persists, try connecting the monitor to a different electrical circuit or consult an electrician to check for possible network failures.
Closing the loop: Say goodbye to flickering once and for all
Flickering may start as a minor inconvenience, but it quickly turns into a problem that affects productivity, comfort and even eye health.
However, it is also one of the most solvable problems when we talk about technology. Identifying the cause — whether it’s a wrong configuration, frayed cables or even external interference — is the key to eliminating flickering for good.
With the tips in this guide, you have the road map to transforming a choppy screen into a smooth, comfortable viewing experience. If adjustments aren’t enough, investing in a more modern monitor or reliable electrical setup may be the ultimate answer.
After all, nothing should get in the way of the clarity of what you see — whether at work, in games or in life.
Also read:
Source: https://www.adrenaline.com.br/hardware/o-que-e-flickering/