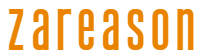Gaming on PC is an amazing experience, but it can sometimes be frustrating when the system’s performance isn’t up to par. While the hardware is a key piece, the operating system also plays a crucial role. Optimized settings can optimize Windows for gaming, transforming your gaming experience by providing better performance and stability.
In Windows, features such as power management, game modes and security settings can directly impact performance. Knowing how to activate and adjust these functions is essential for anyone looking to play without crashes or FPS drops.
In this article, you will discover six ways to optimize Windows for gamingensuring that your system runs your favorite titles at maximum performance. Keep reading and see how to transform your PC into a worthy gaming machine!
Also read
The 5 best notebooks under R$3,000
What are the differences between Game Pass plans?
01. Activate Game Mode
O Game Mode is a feature built into Windows that prioritizes system resources for the game you are running. It disables updates, notifications and other secondary functions, allocating more processing to the CPU and GPU. This results in more stable performance and higher FPS rates.
This mode is particularly useful for heavier games that require a lot of hardware. By minimizing interruptions and freeing up resources, Game Mode helps you stay focused on gameplay and reduces the risk of unexpected crashes.
To activate it, go to Start Menuclick Settingsselect Games and then activate the Game Mode. While some games may not show much of a difference, most benefit significantly from this feature.
02. Optimizations for Windows games
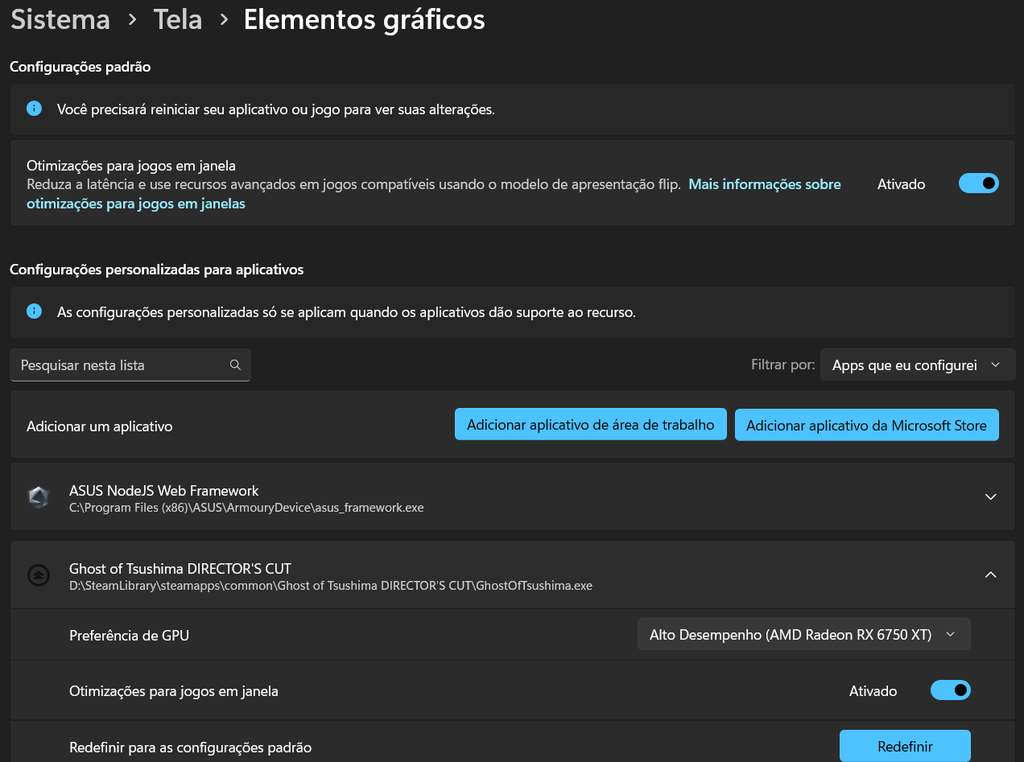
PC games can be run in full screen or windowed mode, the latter being ideal for multitasking. However, windowed mode can increase the use of system resources such as CPU and RAM, which can impact performance in more demanding games.
As optimizations for windowed games they help balance this consumption, improving the fluidity of the game even in this format. This setting is useful for those who need to quickly switch between applications or prevent the system from crashing completely if the game has problems.
To activate or adjust this function, open the Settings Menuclick System and then in Graphic Elements. There, you can enable the optimizations option for windowed games and configure individual games for better performance.
03. Disable the “Memory Integrity” function
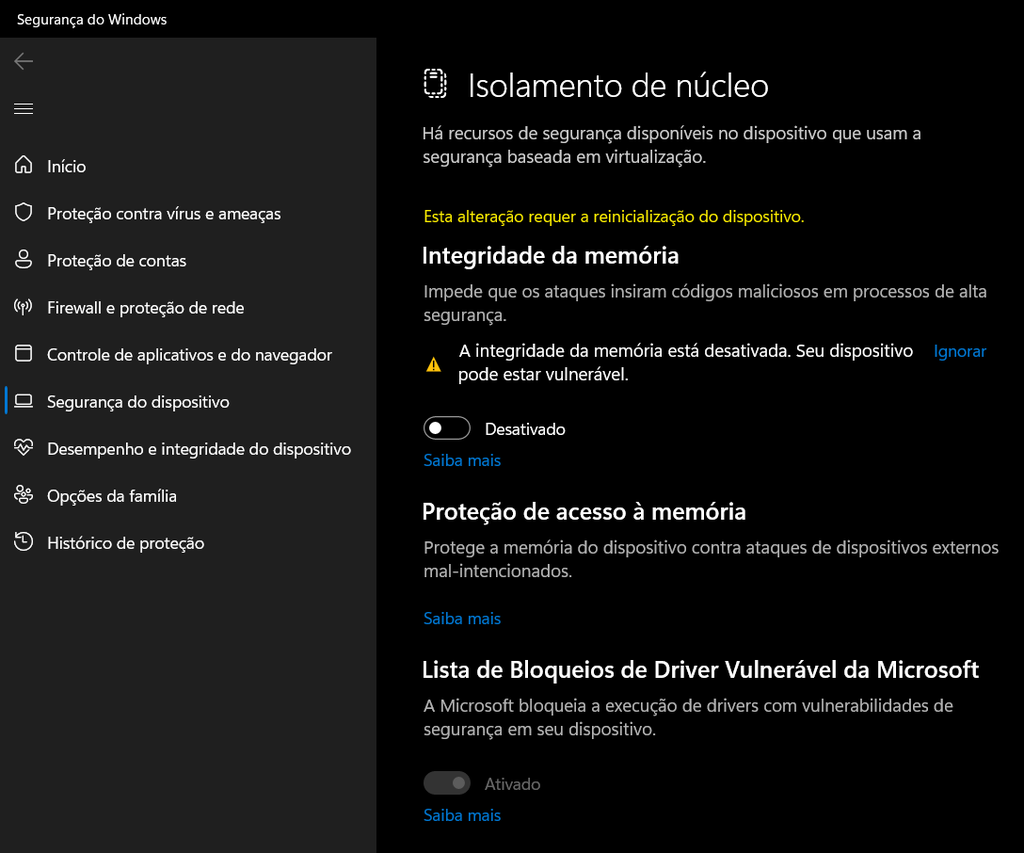
A Memory Integrity is a Windows security feature that protects the system kernel against external threats. Although it is important for general protection, it consumes hardware resources, which can hamper performance in heavier games.
For those who prioritize gameplay, disabling this function may be a good idea — as long as the user understands the security risks involved. This decision is especially relevant for games that demand high CPU and GPU performance.
To deactivate it, open the Start Menuselect Settingsclick Privacy and Securitythen in Device Security and disable the Memory Integrity. This action must be done with caution, ensuring that there are no risks to the integrity of the system.
04. Disable “Virtual Machine Platform”
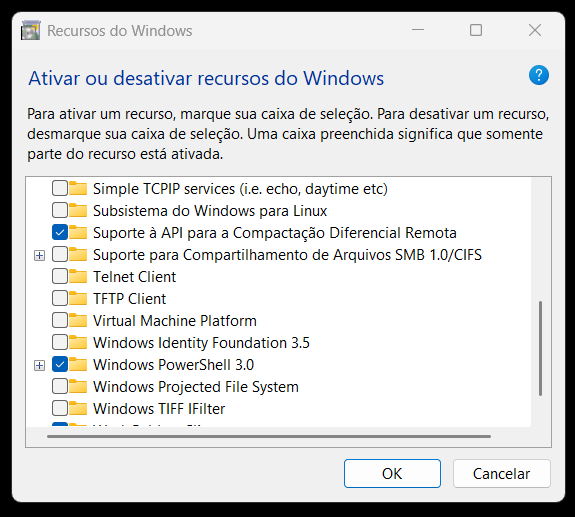
A Virtual Machine Platform creates a virtual environment inside your PC, being useful for tests and specific applications. However, this feature consumes a significant amount of hardware, hampering gaming performance.
For players looking for maximum performance, disabling this function may be essential. Without it, resources such as CPU and RAM are entirely dedicated to gameplay, ensuring a more fluid experience.
To deactivate, open the Start Menutype “Windows Features”, select the option Turn Windows Features On or Offlocate the option Virtual Machine Platform and uncheck it. Restart the system to apply the changes.
05. Activate “High performance” power mode
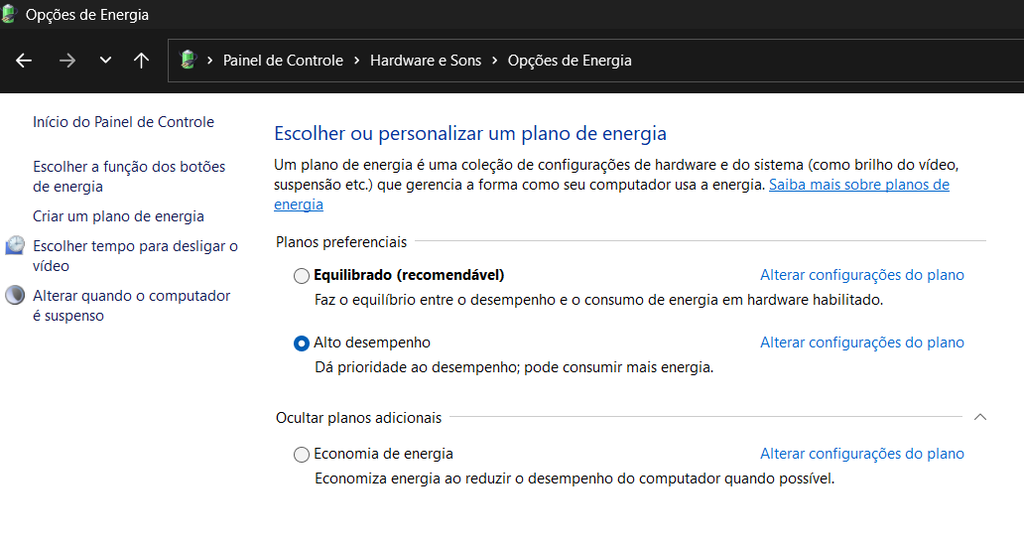
O Power Plan is crucial for gaming performance. Windows offers three profiles: Energy saving, Balanced e High performance. The latter is best suited for games, as it prioritizes power supply to the CPU and GPU, maximizing performance.
When activating the mode High performancethe system ensures that components receive sufficient power to operate at maximum capacity. This is essential for more demanding games, which demand a lot of hardware.
To access, open the Start Menutype “Power Plan”, select the desired option and choose High performance. If it is not visible, click “Show additional plans” to enable it.
06. Disable the Game bar
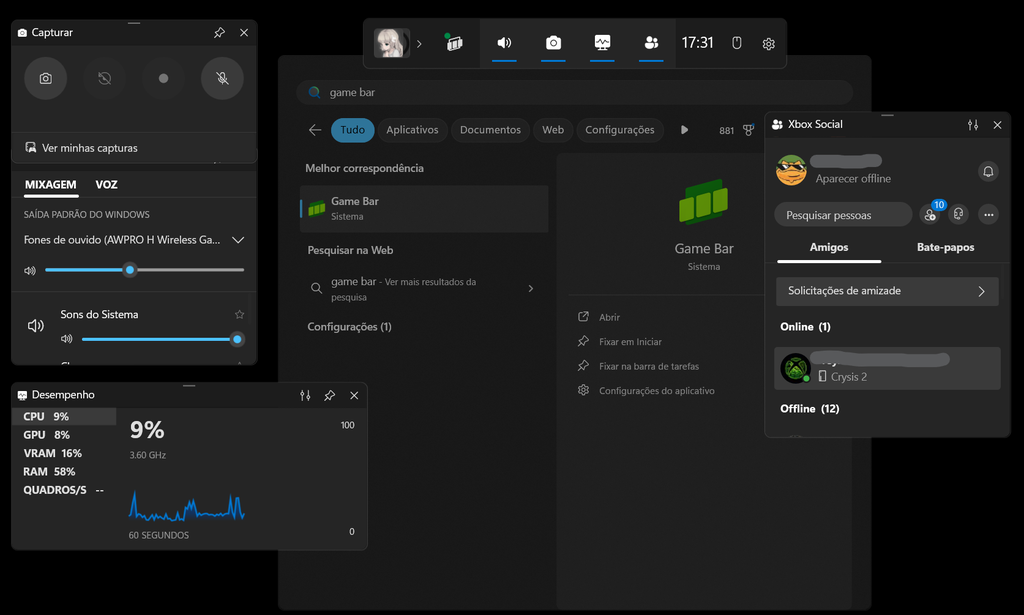
A Game Bar is a Windows tool that offers features such as screen recording, video capture and performance monitoring. Although useful for content creators, it can consume resources in the background.
If you don’t use these features, disabling the Game Bar can help free up more resources for the game. On the other hand, if you use it to record or monitor, keep it active and configure it to only show essential tools.
To adjust, access the Settings Menuclick Games and select Game Bar. Change the settings as needed, ensuring that the tool does not impact game performance.
Conclusion
Optimizing Windows for gaming is a combination of simple but powerful tweaks. From activating Game Mode to adjusting the Power Plan, each step contributes to a smoother, stutter-free experience. Additionally, disabling features like Virtual Machine Platform and Memory Integrity can make all the difference for gamers looking for maximum performance.
Now that you know these tips, it’s time to put them into practice. Try it and share your experiences in the comments. Don’t forget to send this article to your gamer friends who also want to improve their PC’s performance!
Source: https://www.hardware.com.br/artigos/6-formas-otimizar-o-windows-para-jogos/